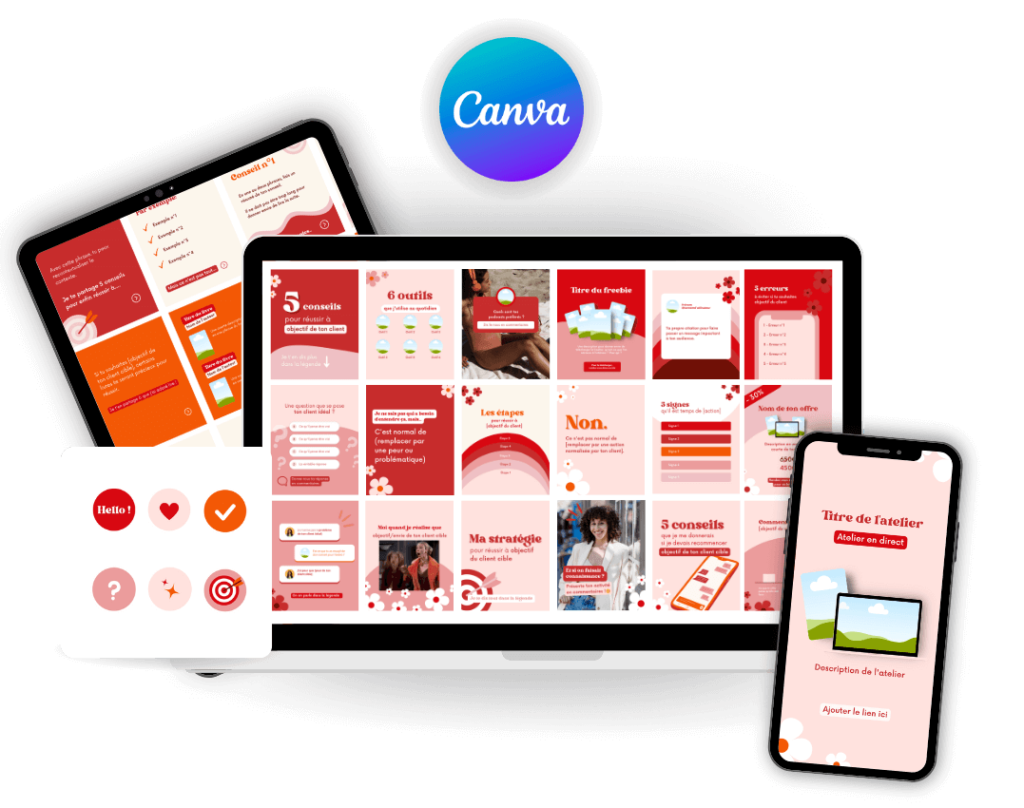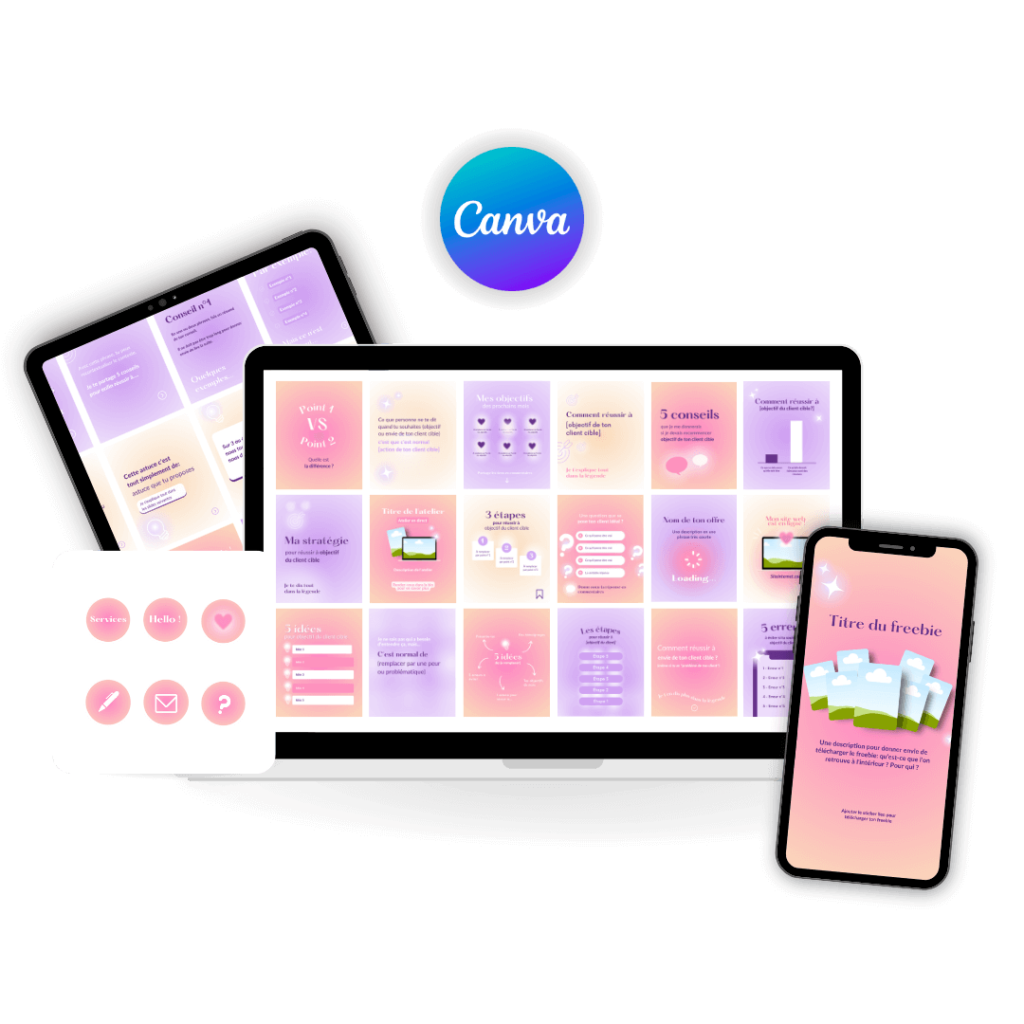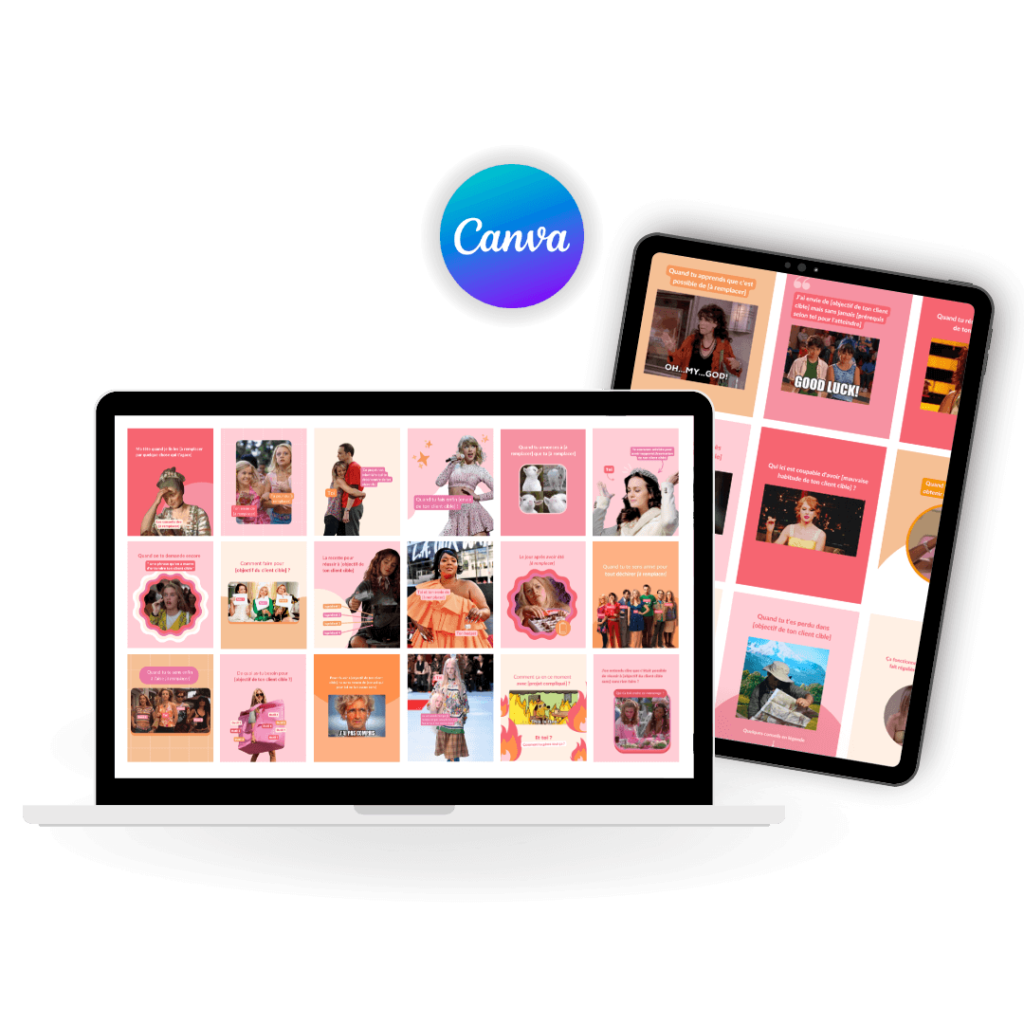Vous utilisez peut-être déjà Canva, ce site web qui permet de créer des visuels rapidement.
Si son utilisation fait partie de votre quotidien, alors cet article vous sera utile ! 😊
Je vous partage 6 astuces pour gagner du temps dans votre création de visuels Canva.
N’hésitez pas à épingler cette image sur Pinterest pour retrouver facilement l’article ! 😊
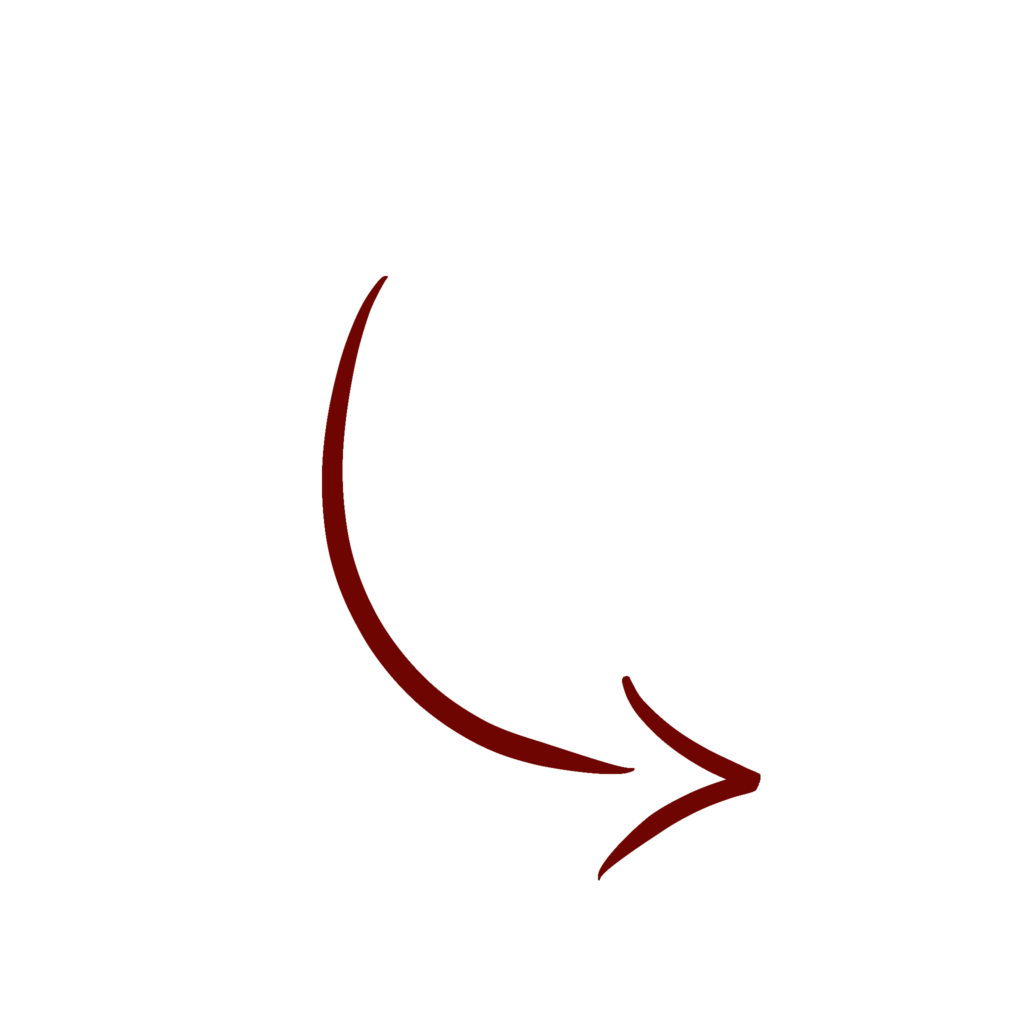

1 -Enregistre tes templates dans des dossiers
La première astuce concerne l’organisation.
Si on crée beaucoup de visuels, on peut facilement perdre du temps à chercher un ancien post Instagram, une épingle Pinterest parmi tout l’historique de nos créations.
Pour vous aider, Canva vous donne la possibilité de regrouper plusieurs visuels dans un même dossier.
Par exemple, je vous conseille de rassembler tes visuels Instagram dans un même dossier, cela vous évitera de perdre du temps à les chercher.
À l’intérieur de ce dossier, vous pouvez classer tes design de différentes manières en fonction de votre organisation. Vous pouvez avoir un design par mois ou (l’option que je préfère) un design par format. C’est à dire un design avec un template de check-liste, un autre avec un template d’infographies, un autre avec des carrousels…
Ainsi, vous n’aurez qu’à dupliquer un ancien visuel et le modifier avec de nouvelles informations pour avoir un nouveau post. Vous n’aurez pas besoin de vous casser la tête sur le choix de la mise en forme.
Avec la version gratuite, vous pouvez avoir 2 dossiers, ce qui peut-être suffisant si vous créez principalement des visuels pour Instagram.
Pour gagner du temps, je vous conseille de créer différents dossiers en fonction de votre utilisation sur Canva.
C’est quelque chose que je fais pour regrouper mes posts Instagram, mais j’en ai d’autres pour chacun de mes clients, les slides de formations, les visuels de newsletter, les templates de stories…
Je vous assure que ça te permet d’y voir plus clair et d’aller plus vite !
Un exemple de dossier Canva que j’ai créé pour regrouper mes newsletters en mode magazine:

2 - Ajouter les éléments Canva que vous utilisez régulièrement en favoris
Vous pouvez ajouter les éléments que vous utilisez régulièrement dans la catégorie Favoris pour les retrouver en 2 clics.
On peut perdre très facilement du temps à rechercher sans cesse les mêmes éléments, en les ajoutant dans un dossier, vous pourrez créer vos visuels plus rapidement.
Pour ça, cliquez sur les 3 petits points en haut à droite de l’élément ou de la photo puis sur « Ajouter mes favoris ». Pour les retrouver, il vous suffit d’aller dans Dossiers (sur la barre à gauche de votre écran) puis de cliquer sur Mentions « j’aime » et voilà vous les retrouverez facilement !
Ça vous évitera de retaper de nouveau le même mot clé pour la énième dans la barre de recherche des éléments.
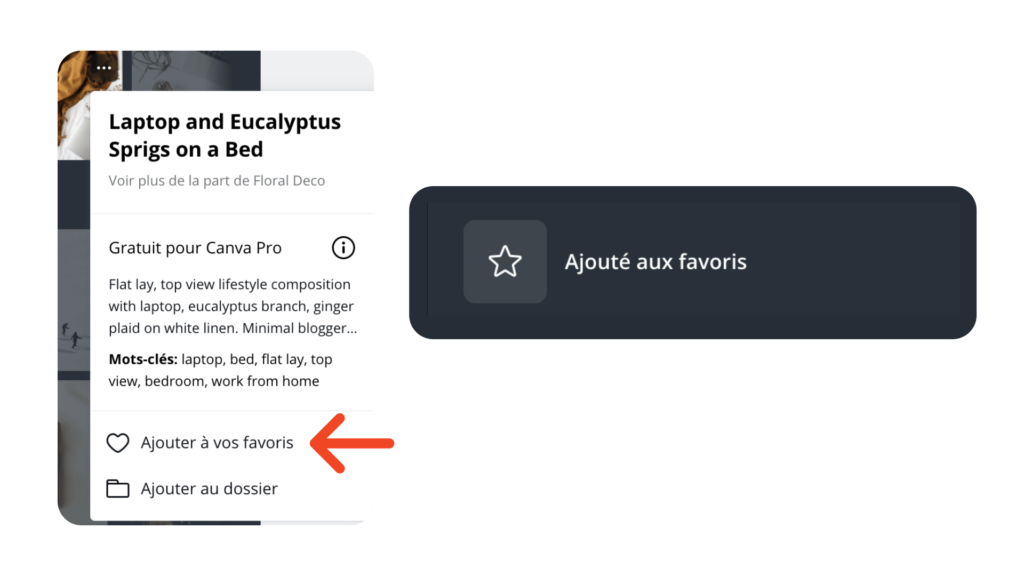
3 - Ajouter votre logo et vos couleurs dans identité visuelle
Canva vous donne la possibilité d’ajouter des palettes de couleur pour les retrouver facilement. Si vous les enregistrez, ils apparaitront automatiquement dans le choix de couleurs proposé pour votre design.
Si vous avez la version gratuite, vous pouvez quand même ajouter 3 couleurs à votre charte graphique.
Je vous conseille de le faire, cela vous fera vraiment gagner un temps précieux.
Avec la version pro, vous pouvez ajouter plus de couleurs, mais aussi votre logo et vos polices.
Et pour les retrouver, il te suffit d’aller dans Dossiers puis de cliquer sur Logo.
(Une astuce pour ceux qui ont la version gratuite: vous pouvez créer un visuel qui regroupe toutes vos couleurs et les codes associés. Vous pourrez ensuite les copier -coller sur vos slides de design pour avoir aux couleurs.)

4- Grouper les éléments pour les déplacer plus rapidement
Plutôt que de déplacer chaque élément un à un, Canva vous permet de les grouper entre eux pour n’en former qu’un. C’est une option très pratique pour ajuster tes visuels.

Pour ça il vous suffit de sélectionner les deux (ou plus) éléments. (Vous pouvez le faire en cliquant sur votre visuel et en faisant glisser votre souris sur les deux éléments ou en faisant shift + clic sur chaque élément puis grouper.
Il y a également un raccourci qui vous permet de faire cette même action: une fois que vous avez sélectionné les éléments, vous pouvez cliquer sur Cmd + G (ou Ctrl + G sur PC).
5 - Trouver des éléments d'une même collection
Les éléments, photos ou modèles d’une même collection (ou proposés par une même personne) sont regroupés sous un même code.
Pour trouver ce code, vous pouvez cliquer sur les trois petits points en haut à droite de l’élément qui vous intéresse. Si vous cliquez sur « voir plus de la part de… », vous aurez accès à toute la collection ou autres éléments proposés par un même designer/photographe.
Et en haut le brand code s’affiche.
N’hésitez pas à copier ce code quelque part pour pouvoir le réutiliser facilement. (Une autre idée peut-être de garder un des éléments de la série en favoris et de refaire la manip précédente pour retrouver le brand code en quelques clics.

6- Utiliser les raccourcis clavier
Pour aller plus vite, vous pouvez utiliser les raccourcis proposés par Canva.
Il existe des raccourcis pour ajouter des éléments rapidement sur votre design:
- Si tu cliques sur la lettre c: un rond apparait
- Sur la lettre t: pour afficher une boite de texte
- Sur r: un rectangle
- Sur l: une ligne

D’autres raccourcis vous permettent de modifier le texte sélectionné:
- Cmd + B: pour mettre le texte en gras
- Cmd + I: pour mettre le texte en italique
- Cmd + U: pour souligner votre texte
- Majuscule + Cmd +K: pour tout mettre en majuscule
- Majuscule + Cmd +L: pour aligner votre texte à gauche (L pour left)
- Majuscule + Cmd +R: pour aligner votre texte à droite (R pour Right)
- Majuscule + Cmd +C: pour aligner votre texte au centre
Et vous avez également des raccourcis plus classiques qui sont utilisés sur d’autres logiciels:
- Cmd + Z: pour annuler une action
- Cmd + A: pour tout sélectionner
- Cmd + C: pour copier
- Cmd + V: pour coller
Il existe surement d’autres raccourcis, mais je ne les utilise pas de façon quotidienne.
Si j’en découvre d’autres, je les ajouterai à cet article. 😊
Est-ce que vous connaissiez ces 6 astuces Canva pour gagner du temps ?
Si ce n’est pas le cas, j’espère qu’elles vous seront utiles et qu’elles vous feront gagner du temps sur Canva !
Si ce genre d’articles vous plait, n’hésitez pas à me le faire savoir ! J’en rédigerais d’autres sur le même sujet.
Les templates Canva à personnaliser
Pour vous permettre de gagner du temps dans la création de vos posts Instagram sur Canva, je vous ai créé des templates à personnaliser. L’objectif est de vous partager des idées de contenus stratégiques pour développer votre compte tout en postant régulièrement.